Post originally authored for the blog of Strategie Digitali, on July 13th 2018.
Systems are tricky. You might have a wonderful project, but you will do very little with it if systems are not working. If you don’t believe us, google “German Airport Scandal” and read all about systems’ failure delaying indefinitely the opening of Berlin’s new airport, which was scheduled to open in October 2011 and is now something like €5 billion over budget.
For this, and for many other reasons, as a BIM Manager you need to take care of your system engineers and always be on the look for new tools that will help them working better with their digital tools. With this in mind, this week we tried a plug-in that, despite its retro name, has been praised by the industry as a real problem-solver. We’re talking about MagiCAD.

What to automate and when
Before we get into the topic of how the plug-in works and what it does, let us stop a minute and ask ourselves what are we trying to achieve, because optimizing tools doesn’t really mean anything.
Last BILT in Singapore, Kelly Cone of ClearEdge3d presented a class called “A general theory of implementation” in which he was expanding on specifically this topic: how do you weight the necessity for automating a task? He was identifying three factors:
- complexity, meaning how complicated is the task;
- consistency, meaning how much you want activities and results to be comparable on a common basis;
- frequency, meaning how many times a day your team has to perform these tasks.
You can read his article (in two parts) here and here.
Keep these ideas in mind while you’re looking for efficiency and let’s install MagiCAD, alright?
1. Install the Stuff
Starting from basics, the first thing you need to do is download the damn stuff, otherwise you won’t get it to work, right?

I decided to try it on Revit 2019, because SCIENCE!, and the installer is relatively lightweight so, even if the add-in has a lot of functions as if it’s a whole new portion of Revit, don’t expect anything massive, at least while zipped.
Installation is pretty straightforward, although it might take a while, so I won’t bother you with this, although it might take a while.
2. Fire up Revit
As soon as you load Revit for the first time after the installer, you’ll get the Plug-in manager trying to tell you what’s what.

You have the opportunity of installing different pieces, both by MagiCAD and partners like Swegon, Exhausto, Flexit, Climecon, Systemair, Jeven, Halton and I could go on and on and on. For this review, we’re focusing on other functionalities, so I won’t need any of those. We’ll come back to it on a later post, maybe.
Anyway, in order to show you how this all works, I’ll need a model with systems. Now, I have few options in front of me:
- use Autodesk sample project and we will all die of boredom;
- use MagiCad sample project, but I never use sample projects because on sample projects everything always works;
- use a client’s file and I will get sued;
- dig up something else.
Because I love to live a dangerous life but there’s a limit, I’ll dig up something else from the Design Academy website: I’ll take this model because I always found it cool.

Now, there would be a ton of things to talk about in the MagiCAD suite of functionalities: we just picked two that seemed to create lots of pain in the industry.
3. Create support and Hangers for Ducts
Ducts don’t float. That’s a sad truth and, no matter how we normally design them, what happens is that you have hangers. I know. We all would love for things to float. We’re architects. But I be done seen about everything when I see an HVAC Duct fly.

That’s one way to do it: thanks Fischer
3.1 How do you normally do it (and when)
Let’s settle the “when” part before, ok? You don’t go around and model Duct hangers in schematic, no matter how smooth the tool. So, let’s freshen up a little those LODs skills and focus: according to the BIM Forum Manual, you don’t model hangers unless you are required a LOD 350, in which by definition you would need to model also interfaces between that element and the other systems.
According to industry practice, especially if you’re dealing with a large model, you don’t model hangers unless you need to. And even in that case, you probably should find where and why you need to push yourself up until that level of detail (and yeah, in this case I mean detail).
Now, assuming that you really need to do it, this is how you might be tempted to do it: you’ve got your ducts, you’ve got your accessories, you can use the Fabrication Parts functionalities.
How does that look? Because I’m no system engineer, but to me that looks a little too painful to inflict on my designers.
It’s low complexity, to say it in Kelly’s words, but high consistency and high frequency.
It takes up a huge amount of time. It might be worth looking into ways of implementing some automation.
3.2 Other ways to do it
You know, by now, that when I say “other ways” there’s a 90% chance that I mean Dynamo. Well, in this case… ok, in this case I mean Dynamo too. If you’re into automation and you want to do it yourself, you might want to look into this screencast and this screencast from 2016, both by Cesare Caoduro, tackling exactly this topic. It’s easy enough. If you’re not into videos, there’s also a bunch of stuff written on the topic on his blog (check here and here). He also taught a wonderful class last year at Autodesk University in Vegas: it’s called MEP Modeling Made Easy with Dynamo and you can find it here. It’s not about the topic we’re talking about here, but it has Gollum and a cute kitten in it.

In the App Store, you’ll also find a dedicated App to place hangers: it’s called… well, Duct Hangers, and it costs 7$/month. Here’s a demonstration of how it works.
3.3 The MagiCAD Way
You’ll find what you need in the MagiCAD S&H tab. Specifically, we’re looking for ceiling hangers for a rectangular duct and you have them in three options:

You’ll see them among all the other kind of hangers provided:

Before being all weird and complex, let’s try the Single Layer Hanger on a simple rectangular duct. As soon as you hit the button, it’ll ask to select the Ducts you want to support and then hit “Finish” on the upper left corner.

Once you’re done, MagiCAD will open a panel and let you select the model of hanger you want to use. Remember that this is for a very advanced stage of the project: you’re supposed to have run through the design to fabrication process before you reach the point where you need hangers.

I’ll pick a generic hanger meant to be fixed on the slab above.

You’re going to have to pick specifications for all parts of the element: suspenders and crossarm. This basically means picking the section for the profiles of the elements. Everything is parametric and connected to actual fabrication values. You can also pick elements from manufacturers’ databases.

On the down side, placement might take a while even on a small model, so be careful not to try and place too many elements at the same time. Also because this might happen:

When you placed a hanger, you can array it along the duct quite easily.

The good thing is that it won’t be an array: it will just be a sequence of elements placed at the distance you picked. The model will remain a little lighter.
The bad thing is that it won’t be an array, meaning that distance between the elements is not going to be parametric.

Here’s my array of hangers: I’m being a little anxious about my ducts.
Another bad news is that hangers are not hosted on the duct, meaning that every time the duct moves you won’t have a parametric update.

There goes my duct.
This of course can be considered reasonable: you shouldn’t be moving ducts around when you already modeled supports. Unfortunately our industry is not well know for being reasonable.
In truth, there’s an option to connect hangers and make them dependent on the position of the duct. You find it under “settings”. Thanks to Mario Zappia for the kind guidance and the screenshot.

This makes things a lot heavier, as you might expect, so use it with care. Or, better still, try the Cloud Calculation.
A cool feature, also, is the possibility of exporting installation points to a csv file and, as you know, once you have a csv file you can do whatever you want.

You can choose whether to export the installation points for objects you select, elements within the current view and elements from selected levels.

What you’ll get is a neat little schedule with coordinates for every bolt you’ll need to fix.

That can lead to a universe of opportunities for this guy.

He’s Jonathan: he screws bolts for a living.
4. Organize Symbols
Another thing that seems to be painful for Electrical designers is to arrange symbols on the plan. I know, it’s old school, but try and tell them it’s useless when they need to deliver pdfs and all that BIM work doesn’t get through to the people actually having to do the work. If you don’t think this happens all the time, you live in a wonderful world and we want in.
Anyway, what usually happens is one of these two options:
- you painfully manufacture your families with nested symbols and you make them parametric in such a way that you can move symbols around;
- you use tags with nested symbols that are intelligent enough to show with the correspondent kind of fixture (switch symbol for a switch, socket symbol for a socket and so on) and then go around tagging everything like there’s no tomorrow.
Either ways, a tool to spread and align symbols might be useful.
If you went the second way, there’s a simple add in in the marketplace and what it does is aligning tags. You can find it here. It’s a time-saver if your team cares a lot about drafting and documentation.
Also, it might be worth looking into the Symbol Organizer in the MagiCAD Electrical tab.

You see it in action below.
That’s all for now.
What’s your favorite workflow optimization within MagiCAD and why?





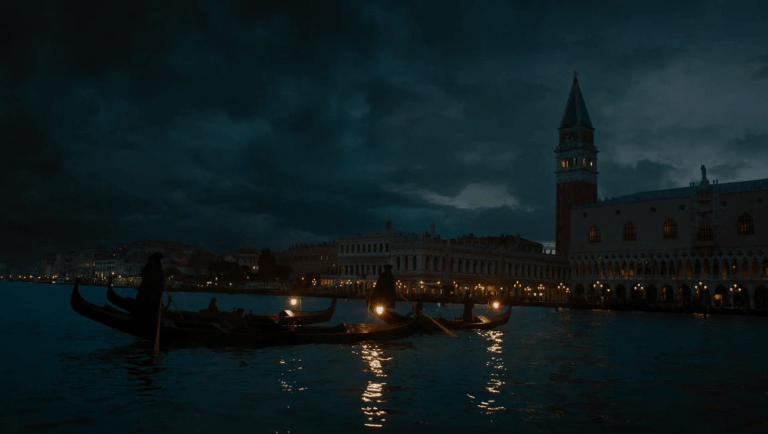

No Comments