A friend of mine recently told me that I seem to be writing with more enthusiasm about the things I don’t like rather than about the ones I do like.
Now, providing I don’t agree with this assumption, and after a good deal of self-judgement, I decided it would be good for the soul to add yet another small piece to the amount of things I reviewed positively, so here I am, talking about this little guy.
– What is that? –
Well, let’s start with what it’s not.
And to tell you that, I have to introduce you to a cool guy named Albert.
Now, Albert has everything you might expect him to have giving his profession is an intersection of architecture and IT. He has tattoos, kids, a garden to his house, a motorbike. He even has a twin brother and a cool t-shirt saying “I am the other one”. To pay the bills, like everybody else has to, Albert does this weird job: he gets 2d drawings from his collegues at the firm, does a 3d model from those, curses a lot ’cause things are never aligned, plays a little with materials and bam! produces these amazing pictures that seem real.
Albert is a renderist.
He is super-cool.
He earns a lot of money.
When BIM (or just Revit) got into the picture, somebody thought this would steal Albert’s job.
Didn’t happen.
Now albert gets 3d models from his collegues in the firm, instead of 2d drawings, and if everything goes right he has more time to play with materials. I switched firm, meanwhile, but as far as they tell me he still produces these amazing pictures that seem real.
He still is super-cool.
Still earns a lot of money.
Now, you have to believe me when I tell you that somebody thinks this Enscape thing will steal Albert’s job.
It won’t.
Nothing allows you to simply push one button and produce amazing pictures that seem real, and the reason is quite simple: no software can render cool something that is not there.
You still need Albert to do what Albert does best: choose and apply the right material map, choose the camera, play with lights.
Also, you need to understand that Albert cheats.
Like a lot.
He cheats with lights, to start with, and that’s why he doesn’t use Revit: Revit doesn’t allow to assume you have a light source where there isn’t one, and can’t seem to be able to understand that renderings get done in the earlier stages of the project, therefore nobody is placing those damn lights yet. But Albert cheats with spaces as well: sometimes a wall needs to be torn down for the camera to be moved a little backwards, and sometimes furniture need to be rearranged.
You don’t want Albert playing around in your Revit model, trust me.
And Albert doesn’t want you protesting all the time ’cause he’s messing up your numbers while he cheats.
As Cary Grant would say, a good rendering is like streaptease: don’t ask yourself how they do it, just sit back and enjoy the show.
So, if Enscape doesn’t do renderings, what does it do?
Well, it’s a rendering plug-in, that’s true.
But what it really does is pimp your Revit model and allow you to walk through it, and visualize it in a semi-realistic way.
– What do you need to do to make that happen –
If you work like I do, you set up materials for one goal and one goal only, and it’s not renderings. You have people like Albert for that, and honestly you don’t give a damn about the whole photorealistic stuff. You need data and shapes, and that’s what you do.
Now, for Enscape to behave correctly you need to make an extra effort, ’cause it looks at what you never care for. The appearance of materials.
If you don’t remember how materials work in Revit, just try to focus on the Image under “generic”, which is the texture Enscape will see applied to your material. Also try and care for transparency and reflectivity, ok?
Now, all you need is to download the Enscape plug-in. It’s free for 14 days, and I promise you’ll want to buy that when the trial expires.
– How does Enscape work –
When you have your model, and once you’ve set up materials, all you need to do is installing Enscape and launching it.
It’s simple.
Enscape will add a ribbon to your Revit and all you’ll need to do is press the Start button.
From the drop-down menu on the side, you’ll also be able to choose one of your pre-set 3d views, in case you feel squeamish. This will only place you in the same position of your camera when you placed it in Revit. It’s going to be like a starting point.
You’ll find yourself in this virtual environment, and your model will be looking right at you.
– Surfing around your model –
It’s like playing a videogame. Well, amost, since you can’t shoot things up and the only monster that will pop up is your BIM manager telling you to stop playing around with your new toy.
In case you don’t like how controls behave, you can try and change things from both the General and Input panels of Settings.
Once you are in the model, you have two modes you can choose from: the superhero mode and the regular guy mode.
In the regular guy mode, you can walk through your building using regular controls (oh, come on, have you ever played a videogame in your life? Even q*bert counts: controls were the same).
In the superhedo mode (ok, that’s not its real name: only how I call it) you can fly, walk through walls and see people naked. I usually pick the superhero mode.
You have a setting panel you can pop up, and while you play with it, things get updated in your model.
First of all, you have a couple of settings to win easily: the polystirole mode and the papermodel mode. They both disregard whatever mess you might have made with the material appearance in your model: the first turns everything white, and the second one applies a series of filters to reach some sort of watercolour/artistic effect. Please see below, ’cause I can’t explain it without recurring to offending metaphores.
The “image” settings are a little trickier and if you aren’t Albert you might have troubles around them. If you just play with them, you’ll understand what they do soon enough.
Contrast (from 100 to 200)
Saturation (from o to 200)
Sharpening (from 0 to 100)
Brightness (from 0.1 to 10)
Different colour temperatures
Also, in case you’re milanese like me, you might want to add some strong fog and Enscape allows you to do that. So yeah, thumbs up. Must be part of why I like it.
– What is it for –
I bet some of you are confused. I just told you this isn’t something to do renderings with, and then I showed you a bunch of rendered pictures (yeah, that’s an X-wing, in case you’re wondering).
So yeah, let me get one point clear, you can use to to produce some conceptual renderings and you can export them by hitting the Screenshot button on the Enscape ribbon.
It’s just not the most recommended usage I would advise for.
Here is my top 5, anyway. Just take your pick.
1. design review. You get to roam around in your model (literally, if you have a device like an oculus, but more on that later) and you can check everything, you can crawl through vent pipes like Bruce Willis and fly over buildings like Magneto. And take screenshots of what doesn’t look right, for your team to fix it.
2. virtual reality. Once you have a bullet-proof model (good luck with that) you might want to put your client into an oculus and tell him “come on, try it out” (meaning the building).
3. check variations and options. You should know it, by now, as we keep repeating it: there is a world of possibilities to explore while you’re working in BIM. Enscape allows you to render infinite variations as it keeps contact with your model: you can move things in Revit and see the effect in Enscape. Real time. Like for real. Seriously.
4. work-in-progress renderings. Ok, I’ll say it: if Albert is too busy, or if the client isn’t paying enough for his services, you might use Enscape as a replacement for him. Just remember it’s not able to cheat and isn’t half as fun, so don’t expect these things from it.
5. make your families chirp. That I never tried, but apparently you can add a sound to your families and hear it in Dolby Surround while you walk-around. Therefore you can have the BIMstore cow go moo, your x-wing will pew pew pew and your minions will be able to go bananas. And things like that. Don’t ask me where the revenue is: I don’t know. Still, it’s good.
– Thing you should know –
1. Enscape doesn’t take care of cropping, so don’t expect it to render the exact same picture you have in your pre-set 3d view. As I said, it’s not about rendering: it’s about 3d real-time walk-through rendering. Therefore the pre-set 3d view you pick is just the starting point of your navigation.
2. Enscape keeps getting better. The first picture you see is a first attempt at rendering, and it might be a little bluured. Try standing still, and Enscape keeps working on the quality, up to 200 rendering cicles. You can customize how far you want to push it, with the Settings panel.

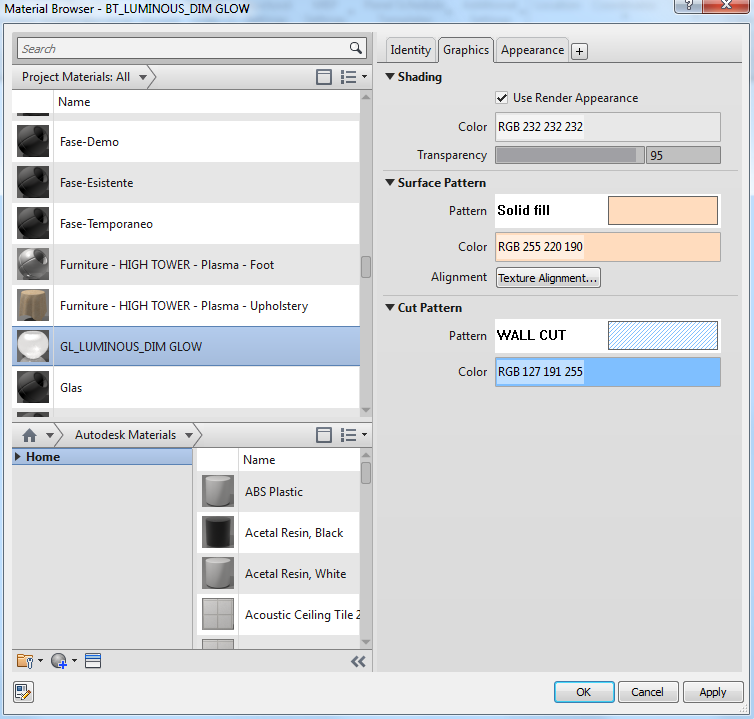
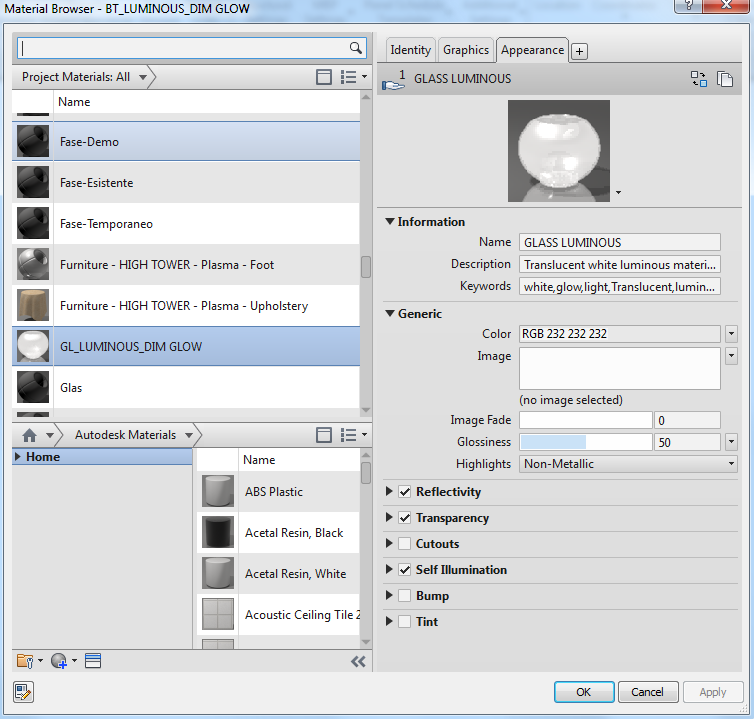

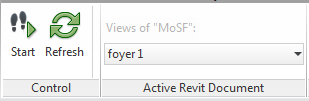


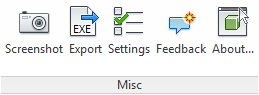
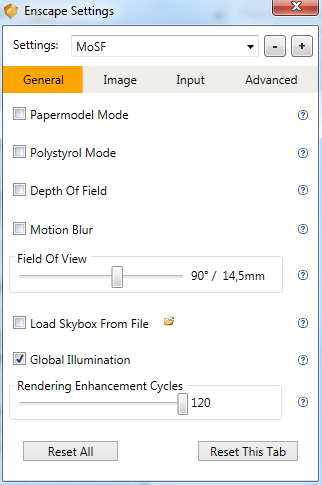















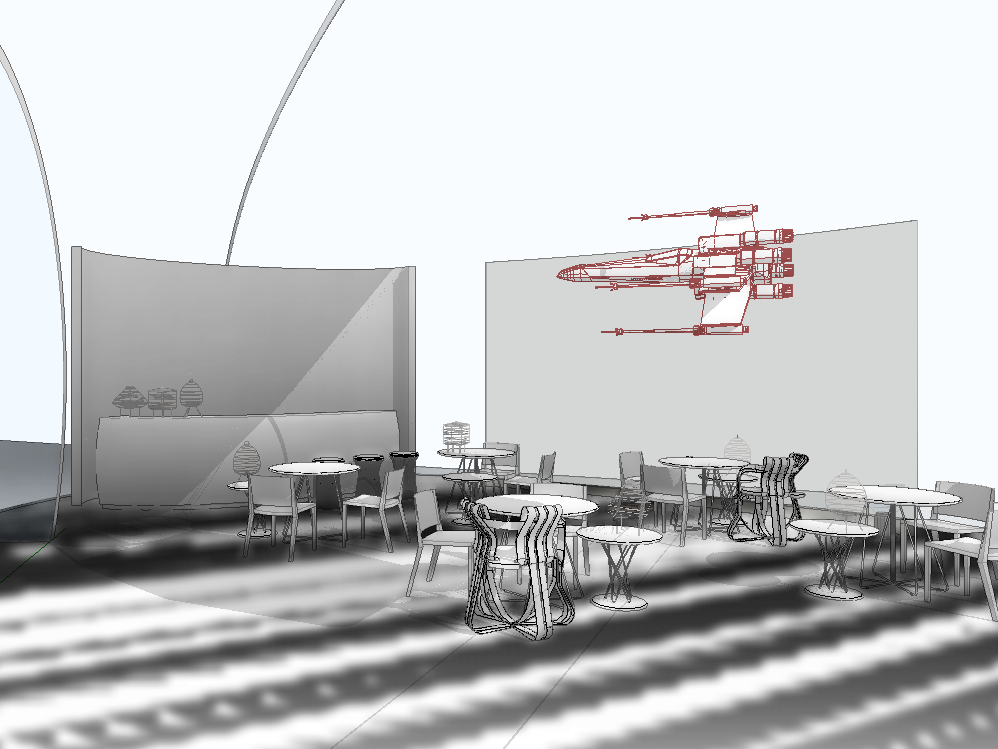

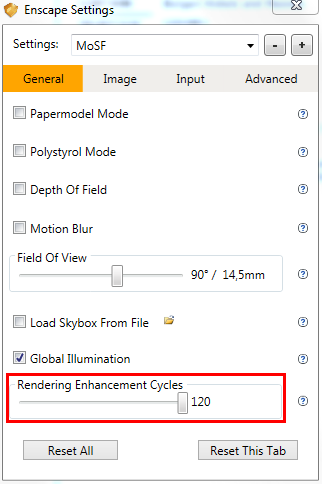




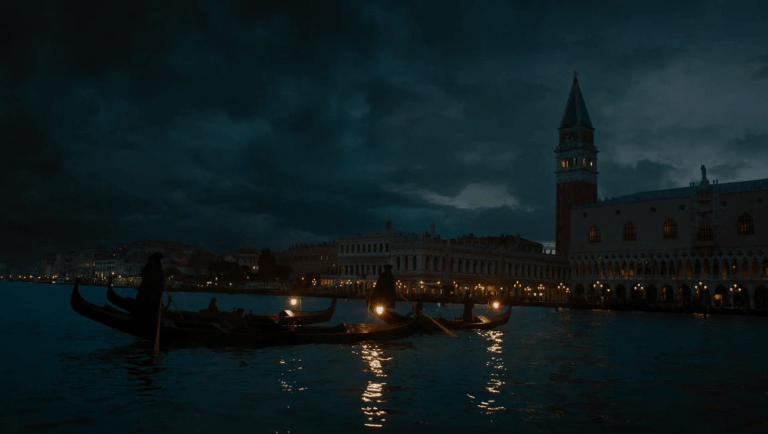

1 Comment
Miguel Robertson
Posted at 14:08h, 15 JulyThe beauty of seeing your own project in VR or walking through it is priceless.Me gusta!!