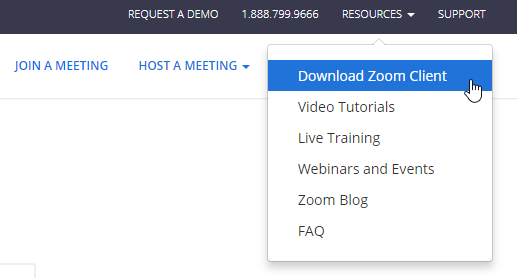FMIA2019 – Connettersi con Zoom
Per i ragazzi del Forma Mentis Innovaction Award 2019, che oggi pomeriggio hanno revisione con noi, queste sono le istruzioni per utilizzare la piattaforma Zoom. Mi ci dilungo un istante perché potrebbe essere utile anche per il vostro lavoro, quando non avete modo di incontrarvi di persona. 1. Unirsi alla riunione All’interno della chat dei vari gruppi […]
Per i ragazzi del Forma Mentis Innovaction Award 2019, che oggi pomeriggio hanno revisione con noi, queste sono le istruzioni per utilizzare la piattaforma Zoom. Mi ci dilungo un istante perché potrebbe essere utile anche per il vostro lavoro, quando non avete modo di incontrarvi di persona.

1. Unirsi alla riunione
All’interno della chat dei vari gruppi di lavoro, vi arriverà un messaggio da me che contiene il link e la password di accesso. Cliccateci sopra. Si aprirà una finestra web. Inserite la password. Vedrete la mia faccia.
In alternativa, potete andare su questo indirizzo del sito e inserire l’id del meeting nello spazio apposito.
In alternativa, potete scaricare il client, ovvero la versione desktop dell’applicazione, dalla voce Resources nella barra superiore del sito.
Vi si aprirà la pagina dei prodotti: quello che vi interessa è lo Zoom Client for Meetings.
2. Accedere
Quando state cercando di accedere al meeting o di crearne uno nuovo, Zoom vi chiederà di effettuare l’accesso. Potete creare un nuovo client da zero cliccando su Sign Up Free, oppure collegare un account Google o Facebook. Sconsiglio di collegare Facebook se usate Zoom per lavoro, dato che tutti vedranno la vostra foto di Capodanno 2016, ma fate voi.
Quando ci siete, cliccate su Join.
3. All’interno
Vi si aprirà una finestra in cui Zoom vi chiede che microfono e quale audio volete usate. Non ignoratela.
Quando siete all’interno, tutto quello che vi serve è la barra sotto, che compare quando entrate con il mouse nella finestra.
In ordine, da sinistra verso destra:
- Join Audio vi riapre la finestra di poco fa (quella che vi avevo chiesto di non ignorare);
- la freccia accanto al pulsante vi consente di lanciare direttamente il test di casse e microfono;
- Stop / Share video vi consente di farci vedere (o meno) la vostra bella faccia;
- la freccia accanto vi consente di scegliere la telecamera (se ne avete più di una) o di impostare un simpatico background virtuale per fingere di essere al mare (funziona solo se avete un blue screen dietro, quindi io oggi posso al massimo fingere di avere San Francisco sulla felpa);
- Invite vi consente di aggiungere altri partecipanti ma non ci dovrebbe servire perché tutti dovrebbero avere ricevuto il link;
- Share è l’utilissimo pulsante che vi consente di condividere lo schermo a tutto il resto del gruppo: penso che oggi lo useremo. Chiudere i video di gattini, prima di premerlo.
- Chat apre la finestra di chat laterale: la useremo per chiedere di prendere la parola quando sta parlando qualcun altro (altrimenti, con nove persone in chat, è un circo);
- Record vi consente di registrare la riunione. Non fatelo a insaputa degli altri.
Per abbandonare il meeting, il pulsante è l’ultimo a destra.
Ho impostato riunioni a tempo, quindi se non riusciamo a stare nei tempi richiesti sarà Zoom a farlo per noi.
A dopo!